Publish Wizard
This wizard allows you to publish apps on FusionStore, directly from the app dashboard. FusionStore is the marketplace where you list your apps, promote and sell them to banks and financial institutions.
Your FusionStore account is linked to the FusionCreator account.
To use the Publish Wizard
- Go to your dashboard.
- Select the app you want to publish.
- Click the Publish to Store button from the top right corner.
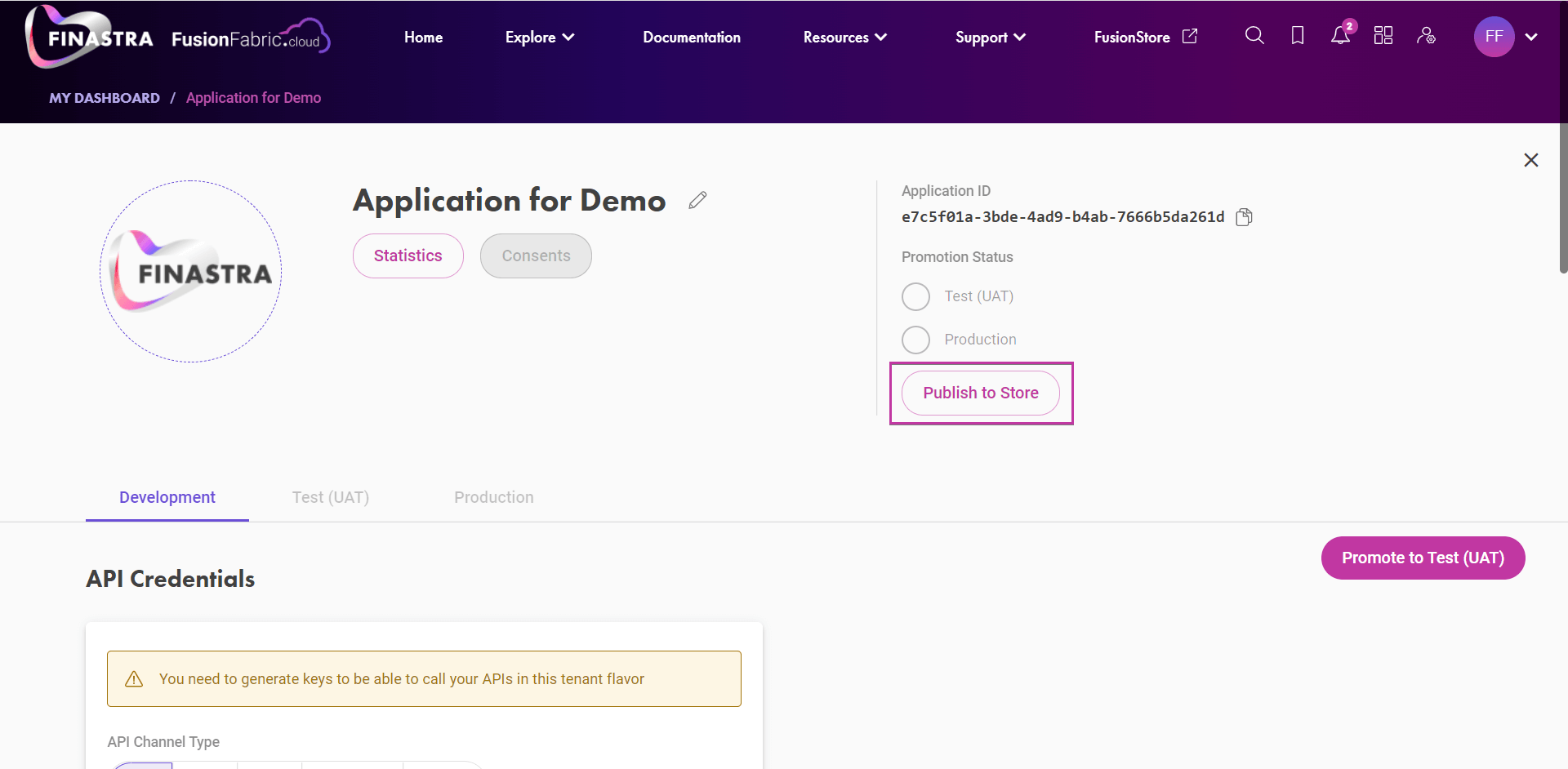
Publish to Store
- Alternatively, if you already published your app to FusionStore, click the edit button from the FusionStore area to edit the app details via the same wizard.
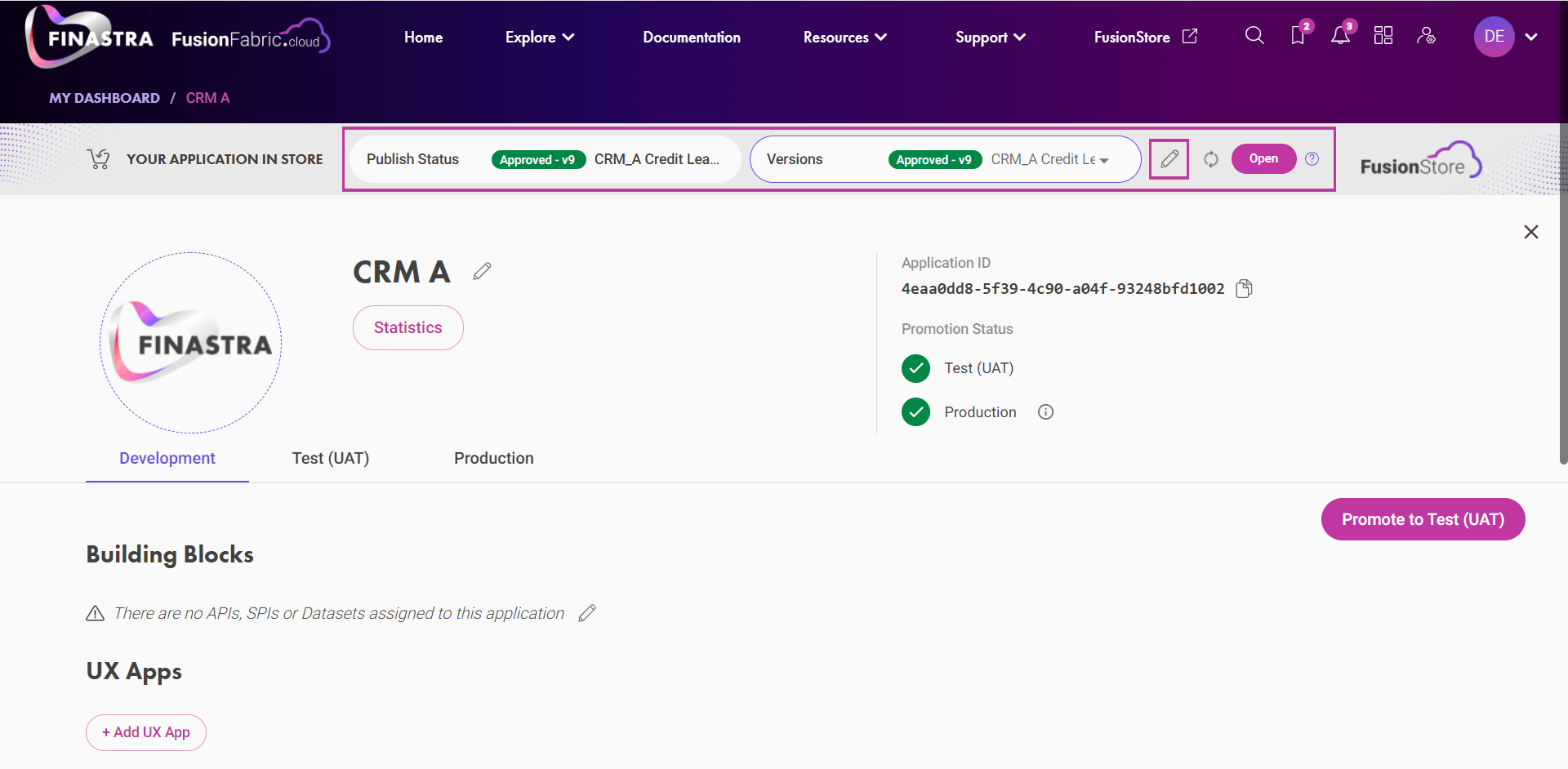 In the following sections, the wizard screens are detailed.
Here you can enter the application details, contact details and any additional information that is required.
In the following sections, the wizard screens are detailed.
Here you can enter the application details, contact details and any additional information that is required.
Overview
About
In this window, you can add details such as:
- Name of the application
- Summary
- Lines of business that match your app
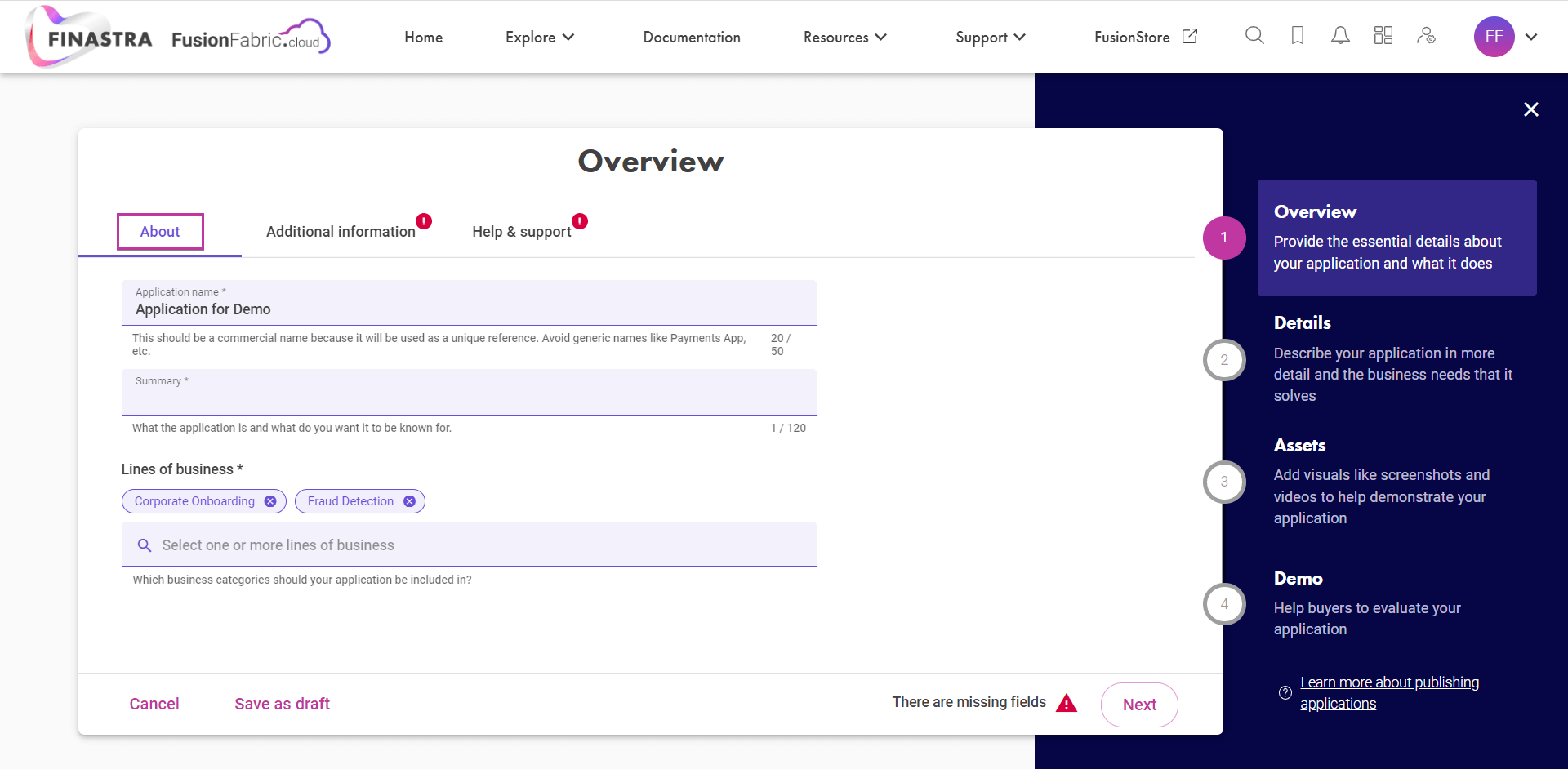
Overview - About
Additional Information
This window contains mandatory details, such as:
- App website (make sure you provide a valid URL)
- Data processing countries (the countries where you process the data associated with your application)
In the same window, you can provide additional information, such as:
- Business countries (where your organization conducts business and where the application can be used - leave it blank if you are part of a global company)
- Privacy policy
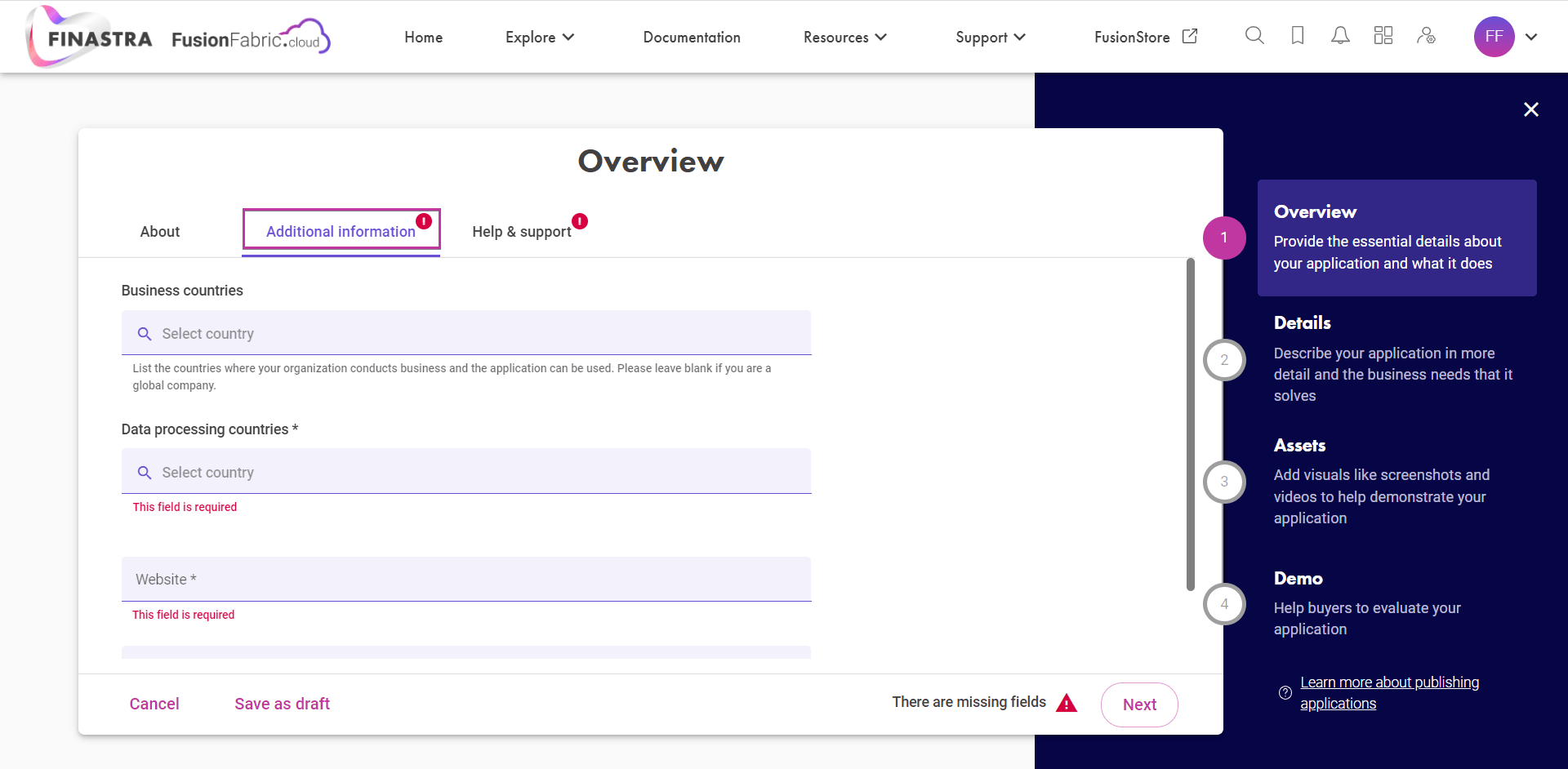
Overview - Additional Information
Help & Support
In this window, you must provide at least one valid contact method - the support email. Additionally, you can add a support URL or phone number.
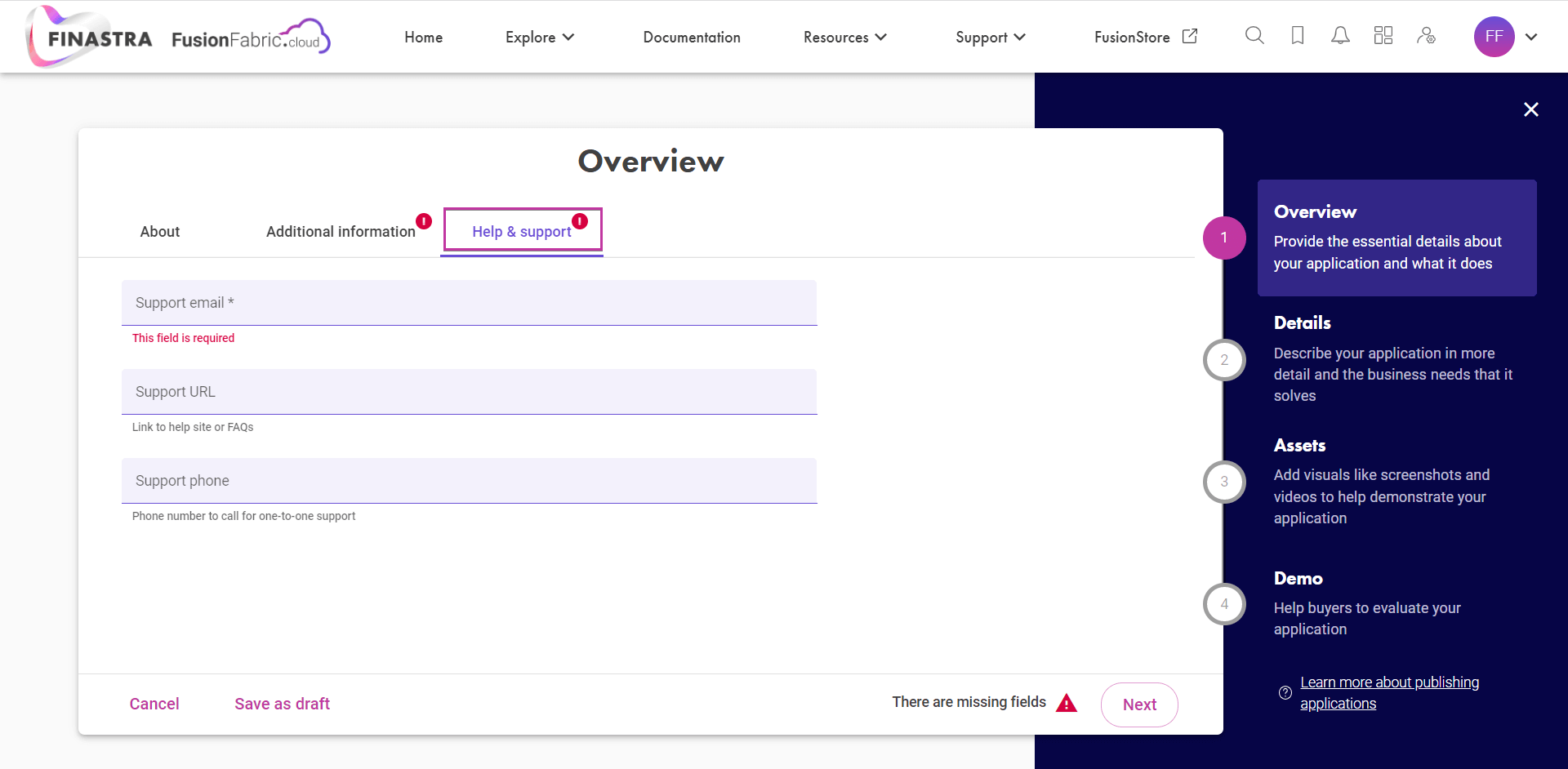
Overview - Help and Support
Details
Here you can describe your app functionality and the business needs that it solves.
The window contains the following mandatory details: 1. Value proposition 2. Details about the business problem the application solves for its buyer 3. At least three key differentiators as compared to other applications in the market
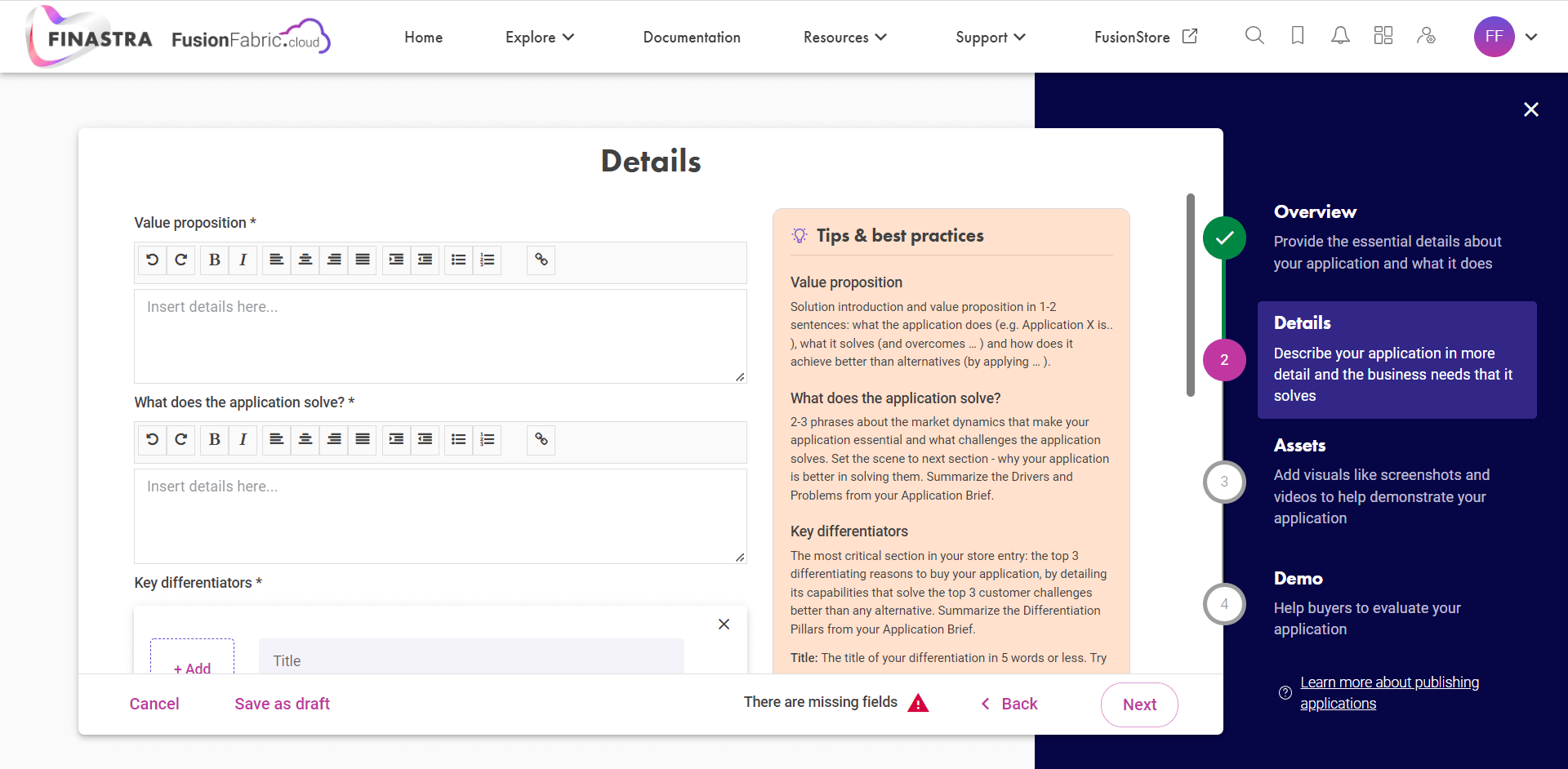
Details
Assets
This step enables you to build confidence for the buyer of your application through various additional references and helps the buyer understand the application offering further through images and videos.
General
In this step, you must upload assets to help demonstrate your app, such as:
- Application icon (mandatory) - image size must be at least 240x240 pixels
- Videos - upload a video to show the app in use (video must not exceed 2 minutes, and must be hosted by a 3rd party service provider (e.g YouTube, Vimeo, etc.)
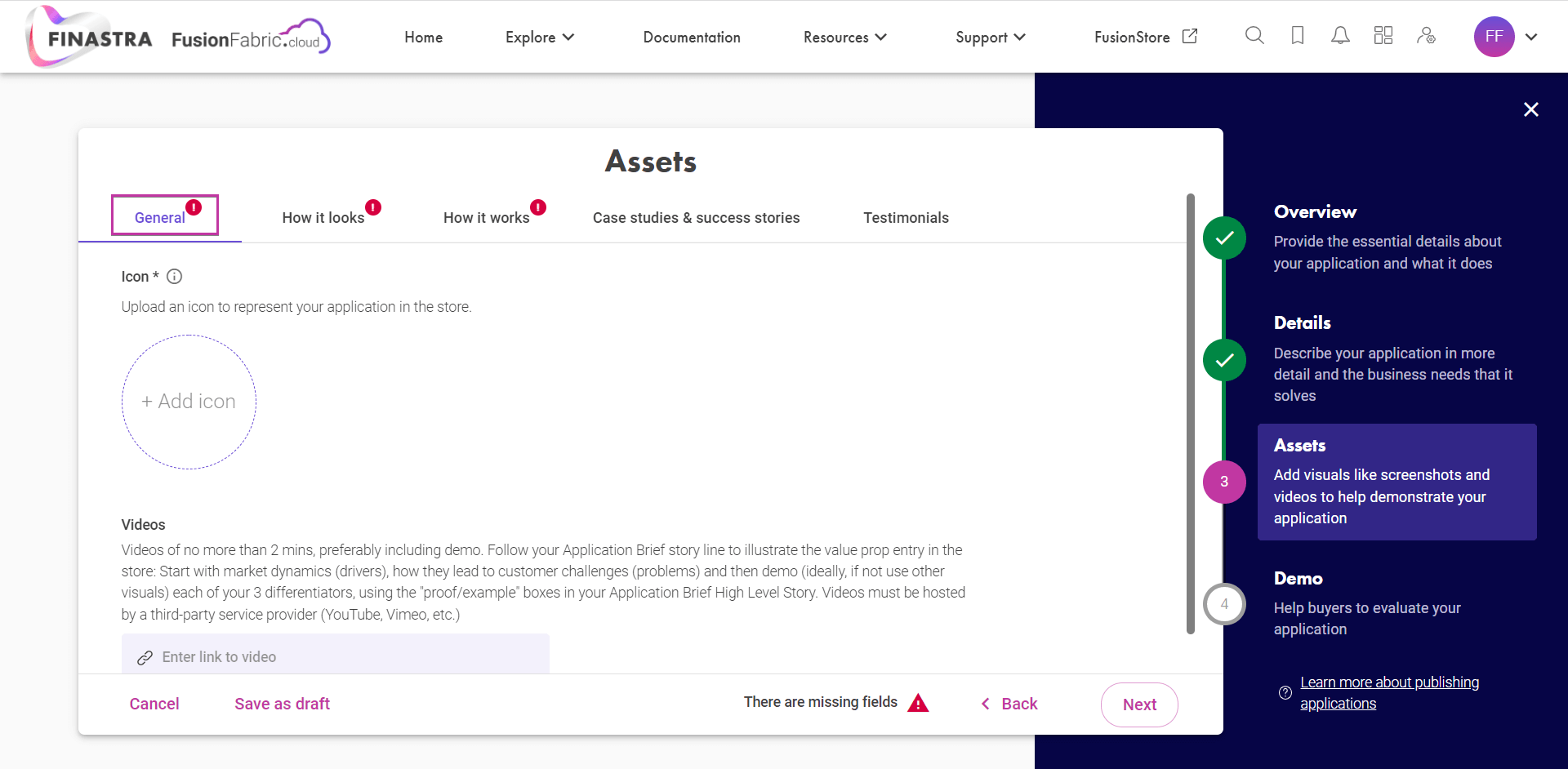
Assets - General
How it looks
In this step, you must upload screenshots of key screens from the actual application to enable buyers visualise the usability of the application. If the application is an API, recommended screenshots are of the input and output screens.
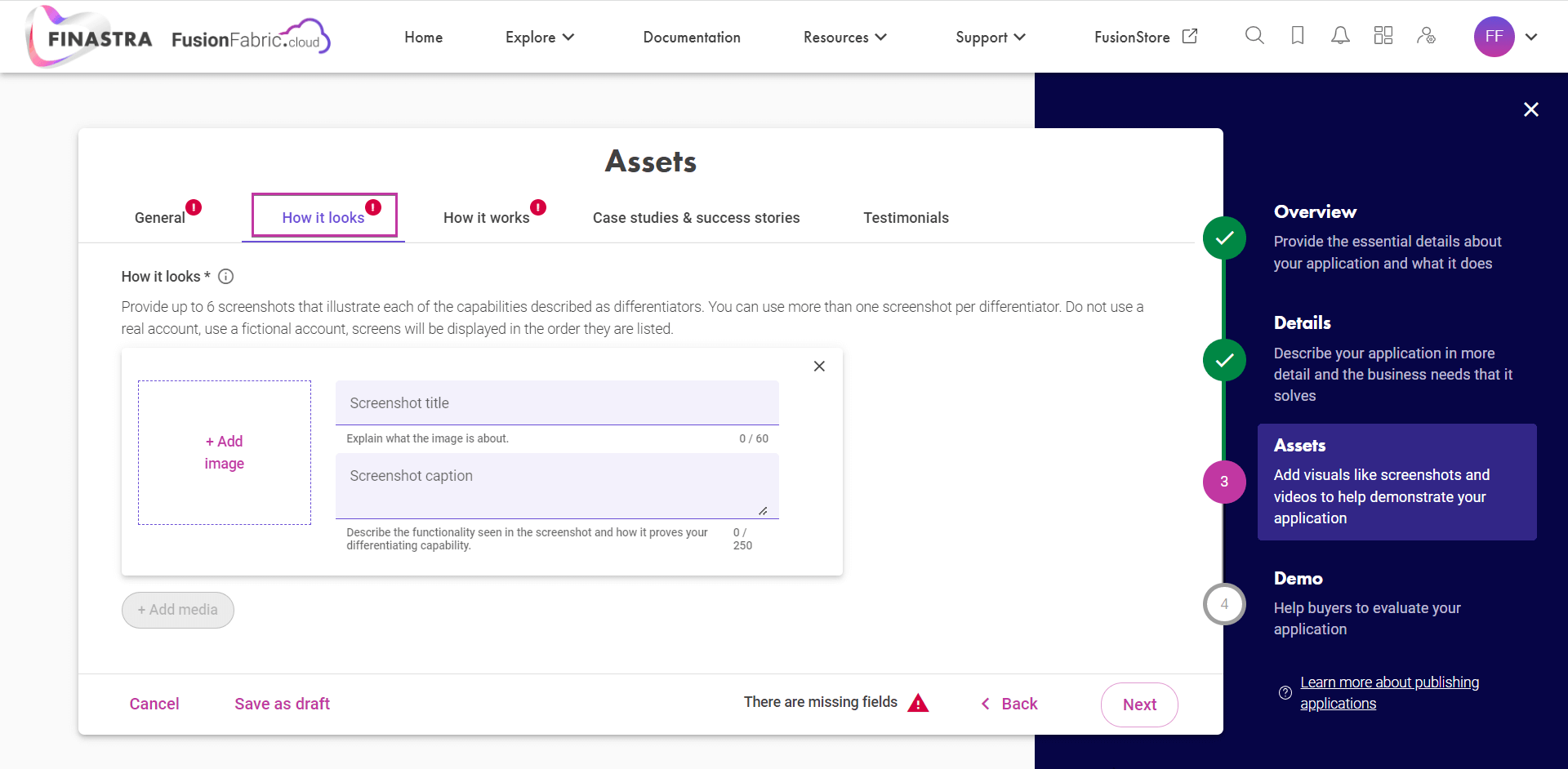
Assets - How it looks
How it works
In this step, you must upload screenshots of the expected overall user flow diagrams or sequence diagrams, in and around the application for the users to achieve the proposed value of this application. You can also explain the key functionalities of the application.

Assets - How it works
Case studies and success stories
This is an optional step for you to provide case study references to the potential buyer, and to share past success stories.
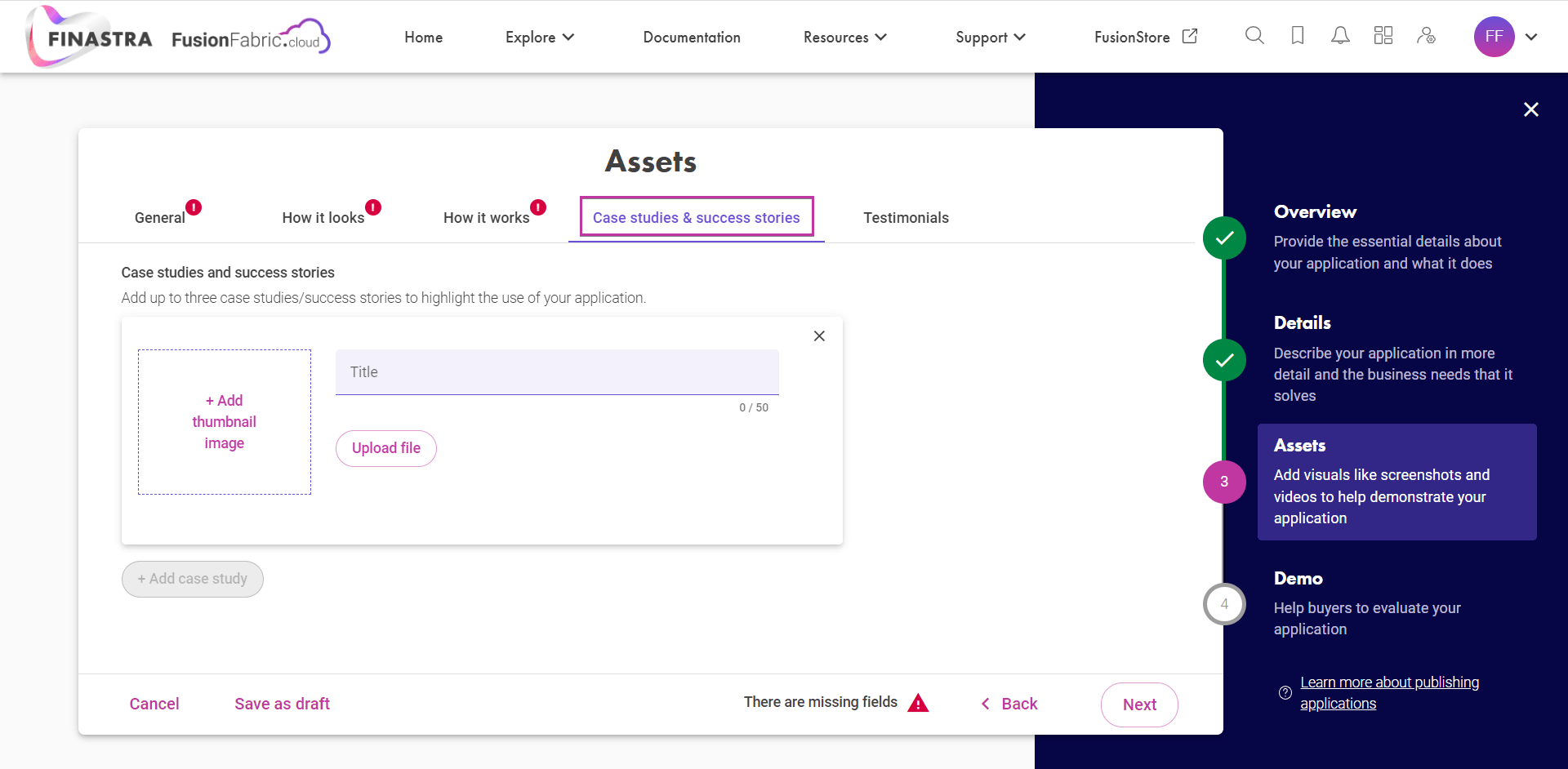
Assets - Case studies and success stories
Testimonials
This is an optional step for you to provide testimonials you have received from existing customers of your application.
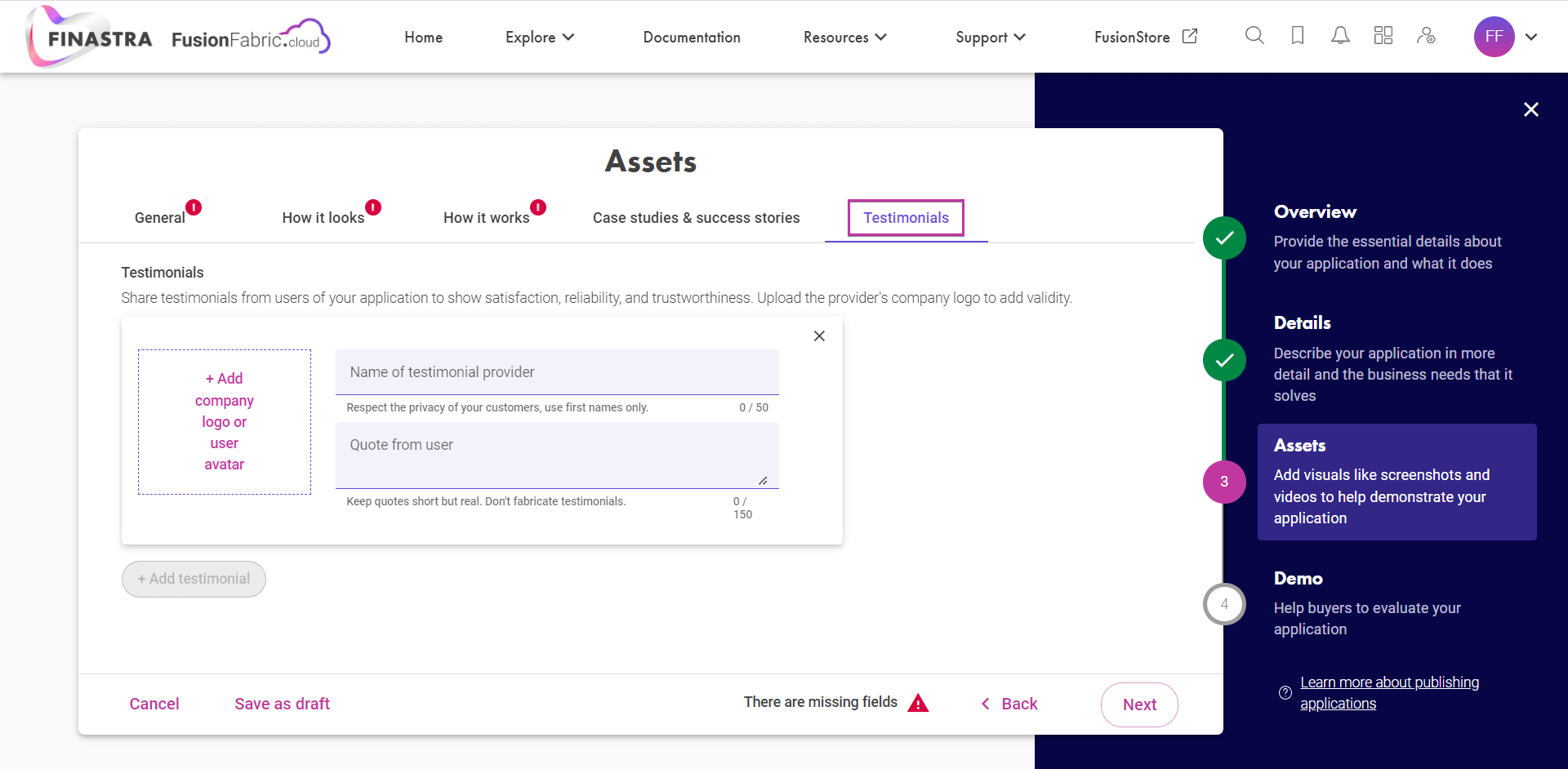
Assets - Testimonials
Demo
FusionStore supports buyers in getting an immediate self-service access to the standard installation demo of the application, in order to facilitate building interest in the application and expedite the sales process. The access to this demo is only available for users of FusionStore who have undergone a thorough verification process by the Finastra teams, proving they belong to a Financial Institution.
At this step, you can optionally provide the link to your demo URL - sandbox installation or pre-recorded videos of the demo of the application. FusionStore will always append a JWT token to the specified demo URL so that the application owner could optionally validate navigation and gather visitor insights. The details of how to achieve this are provided below.
Demo recommendations for different application types:
- Web application - Direct demo URL
- Windows application - VM connection through a browser
- Mobile application - Emulator URL
- API application - Postman URL or other web client
- If none available, recorded video of the demo of the application
Once the demo URL is specified, you can provide the instructions to the buyers, around authentication access or usage of the demo of the application. You can include a rich text description, upload the instructions manual or a combination of both for the buyer to read.
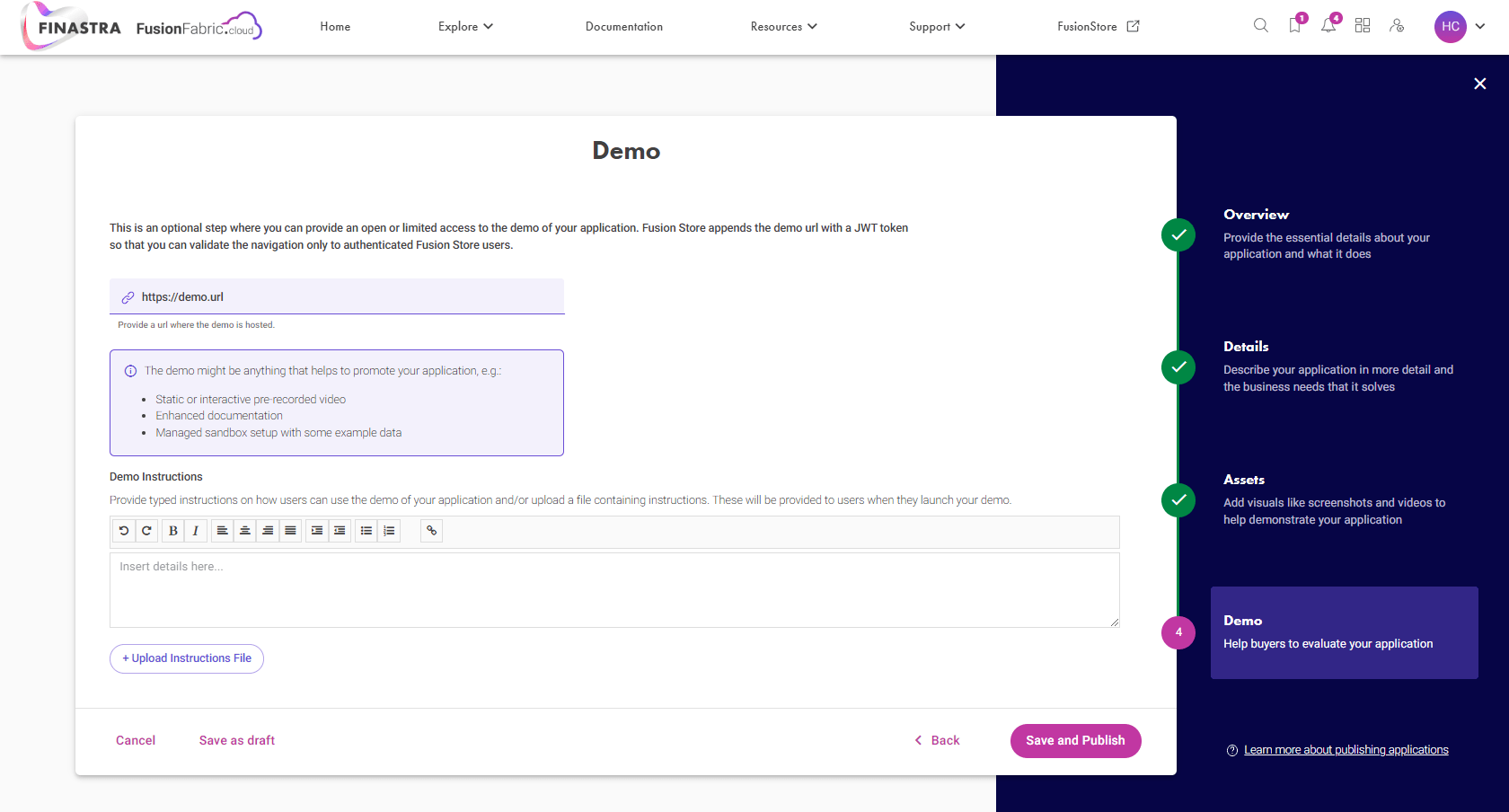
Demo
Steps to validate the FusionStore demo navigation using JWT token
- As a verified user, log in to FusionStore
- Select the app and click on a Demo button (if available)
- Check JWT token (e.g. on jwt.io) from the ‘ffdcDemoCode’ parameter appended to the original demo url
- Verify public key signature against JWKS: store.fusionfabric.cloud/store/jwks
- If signature verified, authenticate that payload is fine & allow the user to proceed to app demo instance.
It is recommended for the application to propagate the JWT token to subsequent navigational pages for re-verification. If a demo url is not a direct link then the token should be retrieved before the redirection.
Payload content to be consumed by demo application
- Header
- “alg”: “RS256”, // This represents the encryption algorithm used
- “typ”: “JWT”, // This represents the type of token
- “kid”: “dldTHycR103YMy0jHEoV3YxurVrM8B” // This represents the kid as specified in the JWKS above
- Payload
- “iat”: 1649929979, // This represents the JWT issued timestamp
- “jti”: “307335a0-de40-48e3-a454-eb3ca6f27fd5”, // This represents the unique JWT ID generated specific to a token
- “aud”: “70c0b24c-bbfc-4cbd-a3fe-d227500c70e1”, // This represents the app id for which the token was generated
- “org”: “ecb5881a-aa1a-43a9-ac0c-bf0dabb0603a”, // This represents the Financial Institution unique FFDC reference number
- “iss”: “https://store.fusionfabric.cloud” // This represents the token issuer